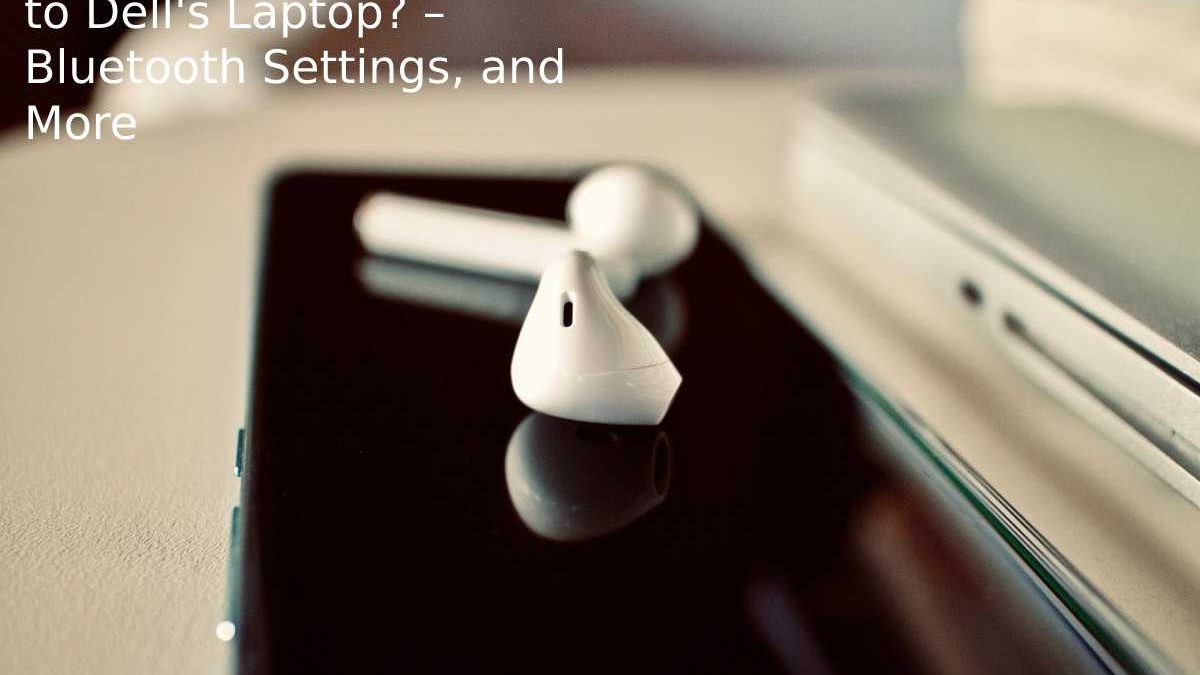Table of Contents
How to Connect AirPods to Dell’s Laptop
How to Connect AirPods to Dell’s Laptop: Yes, they work with Dell laptops. But then again, they may not pair as efficiently and smoothly as they would with an Apple device, and they may lose battery life a bit quicker than if you were using them with an iPhone or MacBook.
Do AirPods work with Dell laptops?
You may wonder if your Apple AirPods are compatible with your Dell laptop.
Here While it’s true that AirPods work best with Apple products like a Macbook or iPhone, they won’t have a problem working with a Windows laptop.
If you are familiar with the world of Bluetooth, you will have no problem connecting your AirPods with your Dell laptop.
Shot on Bluetooth functionality on your laptop and put your AirPods into pairing mode. If your Dell laptop doesn’t recognize your AirPods, change the audio input to Headphones instead of Speakers.
Pairing your AirPods with your Dell laptop will automatically connect the two devices the next time you set up Bluetooth and pairing mode. But, you can still manually connect and disconnect your AirPods from your Dell laptop.
Let us begin
- Here AirPods work best with Apple products. However, if you have a Windows laptop instead of a Macbook, that won’t be a problem.
- The AirPods work with any device that has Bluetooth functionality. Fortunately, all modern Dell laptops support Bluetooth.
- If, for some reason, your Dell laptop does not support Bluetooth, plug a Bluetooth dongle into its USB port to get the connection.
How to pair AirPods with a Dell laptop?
You are joining your AirPods to your Dell laptop works like connecting any Bluetooth headset or earphone.
In this opinion, all you have to do is turn on Bluetooth settings on your Dell laptop and enable AirPods pairing mode.
Here pair the AirPods and your Dell laptop to establish a connection. Here you should hear a light beep.
Used for more detailed instructions on how to connect your AirPods with a Dell laptop, please follow these instructions:
1 – Charge your AirPods and the charging case:
- Completely charge your AirPods to get a stable Bluetooth connection. If the AirPods are not fully charged, they will blink, or there will be no connection.
- If the batteries are not complete, place your AirPods in the charging case for up to 20 minutes until the batteries are full.
Note: AirPods charging cases take about an hour to charge fully. Fully charged AirPods issues can charge up to 3 or 4 AirPods.
2 – Enable Bluetooth settings in Action Center:
- Open the Action Center menu by pressing Windows + A on your keyboard. Next, Right-click on Bluetooth and select Go to Settings.
- Here you can also enable Bluetooth by pressing Windows + I on your keyboard. I t will open Windows Settings. Next, go to Devices > Bluetooth and other devices.
- Activate Bluetooth on your Dell laptop.
- A “Now recognizable as (your laptop’s name”) notification will appear.
3 – Enable pairing mode on your AirPods:
- When your AirPods are fully charged, gross them out of the charging case.
- Put the AirPods in your ears.
- Novelty the button on the back of your AirPods charging case. Here press the button until the light on your charging case starts flashing white.
- Here Your AirPods are now in pairing mode.
4 – Connect your AirPods with your Dell laptop:
- Go back to your Dell laptop screen. Select Add Bluetooth and other devices on the Bluetooth and other devices menu page. It is next to a (+) sign above the Bluetooth toggle.
- Altogether available Bluetooth devices within range should be listed, including your AirPods.
5 – Adjust your audio input settings:
- Here is your audio that continues to play from your speakers after pairing with your AirPods. First, of course, you need to adjust your audio input settings.
- Navigate to your Windows taskbar to adjust input settings:
- Tick the speaker icon on your taskbar to launch the Sound Control Panel
- From the dropdown menu, select Headphones instead of Speakers. Choose AirPods as the default audio device.
Also Read:
Why Artificial Intelligence is Important? – Various Ways, and More